Your options
A number of features and options are available when you are using Objective
|
On a computer |
On a mobile phone |
Description |
|---|---|---|
|
The app bar options are available along the top of your screen. |
Where to find your app bar options. |
|
|
|
Search for a document or object by entering your search criteria and choosing the search scope, if it’s available. |
|
|
Select |
Tap in the top left-hand corner. |
To:
|
All the available menu bar options are listed below. Depending on how your system is configured, all the menu bar options may not be available to you.
|
On a computer |
On a mobile |
Description |
|---|---|---|
|
The menu bar is displayed along the far left-hand side of your screen. |
The menu bar options are displayed when you tap in the left-hand corner of the app bar. |
Where to find your menu bar options. |
|
|
The is your starting point to quickly find documents that:
|
|
|
|
The top-level folder contains shared global content for your organisation. Content is displayed in hierarchical folders. You can browse the contents within the global hierarchy using the folder structure displayed in the Navigation pane. Select an object in the Navigation pane to display its contents in the Content pane. |
|
|
|
The folder contains your work-related and personal documents. The content stored in the folder is only accessible to you. It also contains your Special folders, i.e., Alert, Handy, Exchange Links and Offline. |
|
|
|
The contents of your folder where you have saved frequently used objects for quick and easy access. |
|
|
|
A list of your tasks as well as the option to start workflows. |
|
|
|
A list of queries that have recently been run as well as options to create new queries. |
|
|
& |
& in the top left-hand corner |
On a computer / tablet:
On a mobile phone:
When a menu bar option is selected, the icon is highlighted. |
|
|
On a computer / tablet, the Tag button alongside the menu bar enables you to display the Navigation pane and resize it. Select the Tag button to open and close the Navigation pane. The Navigation pane allows you to easily move around your organisation’s documentation hierarchical structure. |
|
The toolbar options are available when you are in your , and folders. A subset of the toolbar options are also available on your and search results page.
Select for one or more listed objects to enable the toolbar options.
Select before the toolbar to select all the listed objects or to de-select all previously selected objects.
|
On a computer / tablet / mobile |
Description |
|---|---|
|
Most of your options are accessed by making a selection from the toolbar. |
How to access your toolbar options. |
|
|
Email a reference to a selected object. |
|
|
Opens a dialog box that lets you:
|
|
|
Delete a selected object. This option may not be enabled if you don’t have privileges to delete objects within a folder or file, or if a selected object has corporate value. |
|
|
Refresh your page. Update the current list with the most recent changes. |
|
|
Select an option from the drop-down list to sort your current displayed list of items by:
The sort ordered is remembered on your local device, even after you log out. It's only changed when you select a different sort option. |
Every object has a ![]() button. When selected, it displays a list of associated actions. Some actions may not be available depending on:
button. When selected, it displays a list of associated actions. Some actions may not be available depending on:
- your privileges
- system configuration and/or
- the object type.
The ![]() button is available on an object card and on an object's Details page.
button is available on an object card and on an object's Details page.
Select ![]() for an object to view the main menu options. If there are more than 7 main options (6 excluding the option), a menu option is added, which displays more options.
for an object to view the main menu options. If there are more than 7 main options (6 excluding the option), a menu option is added, which displays more options.
|
Choose |
To do ... |
|---|---|
|
Actions are available by selecting the button |
How to access more options. On a computer / tablet, select to close the listed action. On a mobile phone, once an action is selected, the other options are no longer displayed. |
|
|
Upload documents to the selected location. |
|
|
Create a new object:
|
|
|
Start a workflow. |
Working with blades:
- Each action you select from the button opens a blade to the right of the Content pane.
- You can have a several blades open at any one time. Scroll to the one you wish to use.
- Each blade displays the container you selected to perform the action in. This is displayed directly below the title bar and labelled Selected container. you are able to change the selected container and find another one from your recent, home or global folders.
- To close a blade, simply select in the top right-hand corner.
The Content pane lists all the objects for a selected container or an object’s properties on its Details page.
On the Content pane:
- expand the object card (select ) to view a summary of the object, or
- select an object by ticking its checkbox then choose an action from the toolbar, or
- select in the Summary section of the Content pane to choose all of the listed objects for an action, or
- sort the displayed object list by selecting an option from
 or
or - select
 for an object to display a list of associated action options.
for an object to display a list of associated action options.
|
I want to ... |
Then ... |
|---|---|
|
Add an object to handy |
Select You can also select |
|
Create an exchange link |
Select You can also select This is only available at the folder level. |
|
Start a workflow |
Select You can also select This is only available for case objects that have been configured to start a workflow. |
|
Edit a new version |
Select It is also available in the Summary section itself. You can also select This is only available for files / documents. |
|
Release from edit |
Select You can also select Only available for files / documents. |
|
Publish a draft document |
Select You can also select Only available for files / documents. |
|
Upload a new version |
Select You can also select Only available for files / documents. |
|
Return to the folder level |
Select in the Summary section of the Details page. Only available at the folder level. |
|
Return to the file or file part |
Select in the Summary section of the Details page. Only available for files and file parts. |
|
Open an object |
Select in the Summary section of the Details page to view the object in read-only mode in the application it was created. You can also select This option is only available if you have Objective Director installed. |
|
Download an object |
Select in the Summary section of the Details page to download the object to the Downloads folder of your desktop or device. You can also select from the object card, then . Only available for files / documents. |
|
Open or edit an internet link |
Select on the Summary section of the object's Details page. You can also update the internet link by editing the Internet link section. |
|
Create a new document from a template |
Select on the Summary section of the template's Details page. |
|
Edit a document version and make it the current one |
Select on the Summary section of an object version's Details page. |
|
Make changes to some of the object’s details |
Select Once you have made your changes to any or all of the editable fields, select:
|
|
Expand a section on the Details page |
Select |
|
Collapse a section on the Details page |
Select |
|
Go directly to the parent folder |
Select the listed parent in the General section to go directly to that folder from the Details page. |
|
Go to the current latest document version |
Select in the Summary section of the Details page of a specific document version. |
|
Go directly to the original object of an alias |
Select in the Summary section of the Details page of an alias. |
|
Select |
|
|
Delete a note |
Select |
|
Rename an object |
Select |
|
Select |
|
|
Find more info about the user who last modified or created an object |
In the Modified or Created details listed in the General section, select the user to display a popup with their email address and contact details. Select their name in the popup to go to the user’s Details page for more information. In the Summary section of the Details page, you can also view all users who have created previous versions of an object, listed in order left to right of most recent to original. |
|
I want to ... |
Then ... |
|---|---|
|
Find objects |
Enter search criteria in the Search textbox on the app bar. If your organisation has a search scope enabled and it’s available, select a scope to limit your search, if needed. |
|
Query object metadata and/or full object text depending on the query option you choose. |
|
|
Sort my list |
Select an option from the drop-down list of
The sort ordered is remembered on your local device, even after you log out. It's only changed when you select a different sort option. |
|
Find button |
A number of fields have an associated |
Most actions performed in Objective
- Successful – this message lets you know that your action is successful.
- Unsuccessful – this message lets you know that there is an error with your action. Select the hyperlink to display more details about the error so that you can resolve it.
Close the error message by selecting ![]() .
.
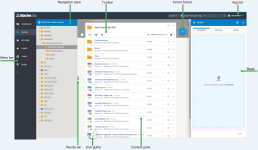

 in the top right-hand corner of the app bar.
in the top right-hand corner of the app bar.