Navigating around
There are a number of ways you can navigate your organisation's documents get to the object you want:
- Use the Navigation pane to expand and collapse folders, and scroll, just like you would do in Windows Explorer.
-
Use the navigation path on the Content pane to navigate sub-folders.
Select the folder displayed in the navigation path to go to that folder that is one level higher in the hierarchy and display its contents.
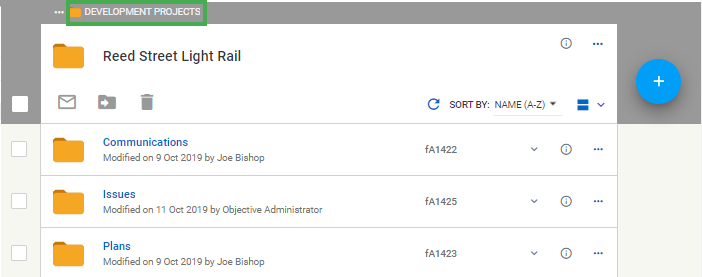
Select
 in front of the folder displayed in the navigation path to expand the hierarchical structure and go to a different folder in the hierarchy to display its contents.
in front of the folder displayed in the navigation path to expand the hierarchical structure and go to a different folder in the hierarchy to display its contents.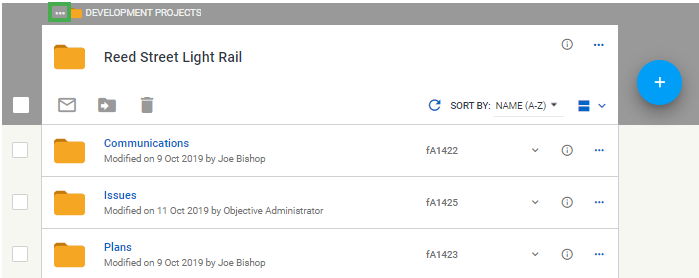
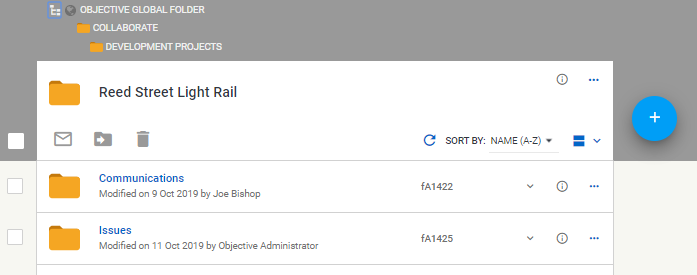
Select
 to collapse the displayed folder structure.General actions
to collapse the displayed folder structure.General actions
I want to ...
Then ...
return to a previous page / screen.
select your browser’s back button.
save the page I’m on as I will come back to it all the time.
bookmark any page to your browser’s favourites. Each parent location has a unique URL.
expand see all the documents for a container.
select to expand a container or parent location in the Navigation pane.
collapse a container.
select to collapse a container or parent location in the Navigation pane.
display the contents of a container.
on a computer / tablet, select the container or parent location in the Navigation pane to display its contents in the Content pane.
On a mobile phone, select the container or parent location to display the contents below the parent.
preview an object.
select an object's icon to open it in preview mode.
open an object.
select an object's name listed in a Content pane to open it in read-only mode in its native application.
view the properties or details of an object.
select
 then for the object.
then for the object.customise the width of the Navigation and Content panes on my computer / tablet.
drag the pane divider left or right as desired when the divider cursor
 displays. You can also hide or reveal the Navigation pane in this way or use the Tag button.
displays. You can also hide or reveal the Navigation pane in this way or use the Tag button.Tip: There’s a maximum width for the Navigation pane.
display more items
In the Navigation pane: If a folder contains a large number of sub-folders, they can’t all be displayed. Select Show more at the bottom of the listed sub-folders in the Navigation pane to display the remaining sub-folders.
In the Content page, if a folder contains a large number of objects, keep scrolling and additional objects will be displayed.
get more information.
Select on a blade or dialog box to go directly to a context-sensitive help tab / window in your default browser. You can also select from the drop-down menu of your username and go to or search for information.