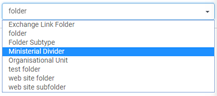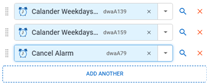Entering information into fields
There are different ways of entering information into fields depending on what type of field it is.
|
Field |
Description |
|---|---|
|
Free text field |
Select the field and simply type your information. |
|
Field with only a drop-down list
|
Set values are associated with these types of fields. Select the drop-down arrow in the field to display the available options. Choose an option. |
|
Multi-option fields with the text prompt ‘Name begins with (case sensitive)’
|
The text prompt in the multi-option fields can be one of the following depending on your system configuration and settings:
You can enter information in a number of ways:
Note: You must enter at least 3 characters in a multi-option field for the predictive options to be available. If the text you are entering is less than 3 characters you can manually get the predictive options by selecting the drop-down arrow on the field or the down arrow on your keyboard. |
|
Multi-value multi-option fields
|
These fields are the same as the multi-option fields with the ability to value when needed. The multiple values can be ordered by selecting Note: You must enter a minimum of 3 characters in a multi-value multi-option field for the predictive options to be available. If the text you are entering is less than 3 characters you can manually get the predictive options by selecting the drop-down arrow on the field or the down arrow on your keyboard. |
|
Date fields
|
Enter the date by either:
or
|
|
Date / time fields
|
Enter the date and time by either:
or
|
|
Fields with an |
Search for values:
|