Customising icons
As an Objective administrator you can customise icons used in Objective
Note: Any custom icons must be in scalable vector graphic (SVG) format as this format allows scaling on different screens and monitor sizes.
You must also make sure that the SVG file contains an XML declaration, e.g., <?xml version = "1.0" encoding = "UTF-8"?>
File extensions, object types and any custom objects you are using in your organisation must already be created and defined using Objective Navigator.
You are able to add new icons or change existing icons for:
For object file extensions you are able to:
- As an Objective administrator, select your username
 in the top right-hand corner of the page, then .
in the top right-hand corner of the page, then . - Select from the Admin pane.
-
Select to browse to the location of your icon on your local device and select it.

Note: Only icons in SVG format can be selected.
If you have selected the incorrect icon, select to remove it and make another choice.
- Enter the File extension that will be associated with this icon.
- Select .
- Select the Extension column heading to sort the icon list in alphabetical or reverse alphabetical order.
- On the Icon Manager page, select in the Actions column for an existing file extension icon you wish to change.
- Confirm the deletion.
- Add a new file extension icon as described above.
Tip: If you need to revert to the original file extension icons provided by Objective, go to ECM\installer\install\icons\extension on your server to get them.
An icon for an object type makes it easier for your users to recognise different object types.
- As an Objective administrator, select your username
 in the top right-hand corner of the page, then .
in the top right-hand corner of the page, then . - Select from the Admin pane.
-
For an object type, select in the Actions column to browse to the location of your icon on your local device and select it.
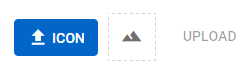
Note: Only icons in SVG format can be selected.
If you have selected the incorrect icon, select to remove it and make another selection.
- Select .
- Select either the ID or Name column heading to sort the icon list in alphabetical or reverse alphabetical order based on ID or name.
- On the Icon Manager page, select in the Actions column for an existing object type icon you wish to change.
- Confirm the deletion.
- Add a new object type icon as described above.
You are able to add icons for specific objects, so that it’s easy for users to tell the difference between:
- tasks for one workflow over another. For example, tasks can show the icon of their source workflow.
- two different folders that are otherwise of the same object type.
Note: Only custom icons in SVG format can be used.
Scalable Vector Graphics (SVG) are an image format, XML-based markup that can contain 2-dimensional vectors. The vectors can be simple shapes, paths or anything else that can be done in Adobe Illustrator. As an image format, SVG is more powerful than other image formats such as jpeg and can be manipulated using code (either with a text editor or CSS/JS). It is supported by all major web browsers and can be compressed and scalable making it device independent.
SVG is visually sharp as it is drawn from mathematically declared shapes and curves, so pixels are no limitation. Simply converting a common image icon (png, jpeg or ico) into svg will not make the icon sharp. The icons will need to be manually recreated using the appropriate graphical software.
It's important to note that while all graphics can be converted to vectors, the results (both in terms of quality and size) are not always pretty. You may need to prepare the raster image first to cut down on the number of colours and simplify it to the maximum extent acceptable to you.
Our recommendation is that you have a designer or developer optimise the SVG files for you. Vector graphic software can be used to create more complex graphics that would not be reasonable to write 'by hand'. Software such as Adobe Illustrator, Inkscape, Sketch, iDraw or WebCode can be useful tools. The advantage of these tools is that you can export the SVG code and embed it into the HTML.
Tip: Make sure that your designer or developer exports all the SVG file assets so that includes an XML declaration, e.g., <?xml version = "1.0" encoding = "UTF-8"?>.
- As an Objective administrator, select your username
 in the top right-hand corner of the page, then .
in the top right-hand corner of the page, then . - Select from the Admin pane.
-
Select to browse to the location of your icon on your local device and select it.

Note: Only icons in SVG format can be selected.
If you have selected the incorrect icon, select to remove it and make another selection.
- Enter the that will be associated with this icon.
- Select .
- Select either the ID or Name or Type column heading to sort the icon list in alphabetical or reverse alphabetical order.
- On the Icon Manager page, select in the Actions column for an existing custom object icon you want to change.
- Confirm the deletion.
- Add a new custom object icon as described above.
Tip: If you need to revert to the original object type icons provided by Objective, go to ECM\installer\install\icons\objecttypes on your server to get them.
The following new file extension icons were included in Objective
|
Icon name |
Description |
|---|---|
|
dotA24.svg |
Adobe Flash MP4 video files with extension .f4v |
|
dotA25.svg |
Adobe Flash files with extension .flv |
|
dotA26.svg |
Image files with extension .gif |
|
dotA63.svg |
Microsoft PowerPoint files with macro-enabled presentation of extension .pptm |
|
dotA64.svg |
Microsoft PowerPoint files with an extension .pptx |
|
dotA75.svg |
Small Web Format Adobe Flash files with an extension .swf |
|
dotA76.svg |
Graphic Tagged Image Files with extension .tif |
|
dotA77.svg |
Graphic Tagged Image Files with extension .tiff |
|
dotA78.svg |
Text files with extension .txt |
|
dotA82.svg |
Microsoft Visio files with extension .vsd |
|
dotA85.svg |
Raster image files from Shapeware Visio Smartshapes Files or Microsoft Visio Stencil of extension .vss |
|
dotA104.svg |
Zipped files with extension .zip |